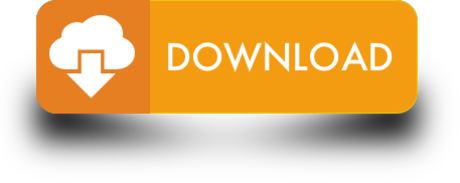Nov 04, 2020 Unfortunately, it's not that simple. Properly burning an ISO to USB is different than just copying the file.It's even different than burning an ISO to a disc.Adding to the complexity is that you plan on booting from the USB drive once you're done getting the ISO image on there. Step 2: Launch Anyburn and click on Convert image file format. Step 3: Select the source IMG file, and select the destination IMG file type to ISO format. Step 4: Click Convert Now to start the IMG ISO conversion. AnyBurn will start the to convert IMG to ISO windows 10 or other PCs.
Do you want to create a bootable ISO from folder or files extracted from Windows Cd or Dvd?
If yes then you are in right place.
But before we begin let's see how this post helped me a lot.
A couple of months ago, accidentally my pc got infected from some viruses due to which my windows got corrupted.

And all my files got deleted so I decided to do a clean Windows 7 install.
But unfortunately, at that time I was not having any copy of the Windows 7 DVD to install it.
So I borrowed it from my friend and then install it on my Pc.
After the installation is done, I copied all the windows installation files from that DVD so that I can use it later.
And after a few weeks, I realized that instead of creating a bootable iso from Dvd I copied all the installation files like some normal file.
Even though I could easily get that Dvd again but I decided to create a bootable ISO from that folder or copied files.
And then I searched for this post and learned how to make bootable ISO from a folder or extracted files.
And you can also do so.
Also Read:- Copy file names from Windows folder as Text
Let's see How…
Create Bootable ISO From Folder / Files
In this tutorial, I will be using a Cd/Dvd burning tool called ImgBurn. ImgBurn is a simple Cd, Dvd, ISO burning Utility with lots of advanced features as compared to other tools.
Whenever I need to do any sort of bootable ISO burning work I always use ImgBurn. Download Link…
So Let's get started with this tool and follow this step by step Guide
1. Download and Install ImgBurn
File Converter

Download the Imgburn tool from the given link and Install it properly. And after installation is done Open this tool & Click on Create image file from files/folders.
2. Select Windows Installation folder/files
Now Click on Browse for a folder… in the source section and then select that folder which contains all the windows installation files copied from that Dvd.
After that Select the Destination path where you want to save & create bootable ISO from folder/files.
3. Make ISO Image Bootable
On the Right-hand side Click on the Advanced tab and then Click on the Bootable Disc tab. Now in the Options click on the Make Image Bootable checkbox & choose Emulation type as None (Custom).

And all my files got deleted so I decided to do a clean Windows 7 install.
But unfortunately, at that time I was not having any copy of the Windows 7 DVD to install it.
So I borrowed it from my friend and then install it on my Pc.
After the installation is done, I copied all the windows installation files from that DVD so that I can use it later.
And after a few weeks, I realized that instead of creating a bootable iso from Dvd I copied all the installation files like some normal file.
Even though I could easily get that Dvd again but I decided to create a bootable ISO from that folder or copied files.
And then I searched for this post and learned how to make bootable ISO from a folder or extracted files.
And you can also do so.
Also Read:- Copy file names from Windows folder as Text
Let's see How…
Create Bootable ISO From Folder / Files
In this tutorial, I will be using a Cd/Dvd burning tool called ImgBurn. ImgBurn is a simple Cd, Dvd, ISO burning Utility with lots of advanced features as compared to other tools.
Whenever I need to do any sort of bootable ISO burning work I always use ImgBurn. Download Link…
So Let's get started with this tool and follow this step by step Guide
1. Download and Install ImgBurn
File Converter
Download the Imgburn tool from the given link and Install it properly. And after installation is done Open this tool & Click on Create image file from files/folders.
2. Select Windows Installation folder/files
Now Click on Browse for a folder… in the source section and then select that folder which contains all the windows installation files copied from that Dvd.
After that Select the Destination path where you want to save & create bootable ISO from folder/files.
3. Make ISO Image Bootable
On the Right-hand side Click on the Advanced tab and then Click on the Bootable Disc tab. Now in the Options click on the Make Image Bootable checkbox & choose Emulation type as None (Custom).
Now Select the Boot Image File from the BOOT folder present in the Windows installation folder and from that folder select ETFSBOOT file. And in Sectors To Load field type 8.
4. Advanced bootable Settings
Finally, Click on Build and Now it will show some warnings for incorrect UDF settings. But you have to just click on Yes and it will automatically adjust the correct settings for you.
That's it! Wait for 4-5 mins and your bootable ISO file is ready.
Bonus Tip:- You can also create bootable USB from ISO file that you have created.
That's it for now…
File Convert Download
Conclusion
So that's how you can easily convert folder or files to an ISO file copied from the Windows installation disc. And you can also follow the same procedure for Windows 8 & Windows 10. So what are you waiting for? Go ahead and Use this awesome method to make your own ISO file from the files extracted from the Dvd.
Feel free to comment below and also tell us if you know any better way to create bootable ISO from folder or files.
If you liked this post, Don't forget to share this with your friends on your favorite social media platform.
Although it might not be obvious, IsoBuster is able to convert image files to the most common type image file of all (the *.iso file, in combination with the cuesheet file *.cue or the *.img file).
The *.iso / *.cue file is supported by many write applications (e.g. Nero, FireBurner and CDRWin support the bulk of the many different types of *.iso / *.cue out there)
How to convert an existing optical disc image file to a *.iso / *.cue which is the most common type image file :
Check the properties / Image File creation settings. Make sure the cuesheet file creation option is set to 'Always' or 'Prompt' so that you are sure a cuesheet file is created when you do the conversion.
Click here for more on setting this option.
Next, open an image file, any kind, select the CD/DVD icon in the left TreeView pane, right mouse click, choose Extract .. .Extract either User Data or Raw
know that *.iso files come in many flavours but both options User Data and Raw are the most common ones.
- Use User Data if you are sure there is only normal data on the CD (so no audio tracks and not a Video CD)
- User Raw if you are unsure, this copes with all types of CD data : normal data, Audio tracks, Video CD, ..
- On DVD it's simple, there is only one type of data, UserData
The resulting file may not have the extension .iso. Not to worry, just rename the file and give it the extension .iso. Many types of image files *.tao, *.bin, *.dao, *.img, . can be renamed to .iso because .iso comes in so many flavours. However, many applications are not able to detect the right flavor the way IsoBuster can, hence the need for a cuesheet file.
Click here for more on Image extraction, scroll down to get more information on Extract ..
When the extracting is done, IsoBuster will prompt you and ask if you would like a cuesheet file (*.cue) to go with the extracted image or will create one automatically (depending on what you set in the options).
A cue-sheet file is in fact a text file with a .cue extension. Feel free to open such a file with your favorite text editor to see how the track layout and block size is saved. You may also want to change the first line, if you changed the extension of the extracted image file to .iso. E.g. change CD.tao to CD.iso on the first line in the cue-file.
Click here for more on CueSheet files (*.cue)